Google Drive for MS Office Users
One of the biggest hurdles for teachers in using Google Drive and Google Docs is making the transition from MS Office. Google Docs are great for sharing and collaborating, but not so great at complex formatting. If you have years of worksheets, quizzes, memos, and other documents (all carefully formatted), you are rightfully reluctant to lose all of that work.
However, the big secret is that you don't need to transition from one to the other. You can use the best of both worlds, together, choosing to use Google Docs for sharing and collaboration, and MS Office for more complex documents.
This tutorial is designed to show you how to use Google Drive with MS Office together, and keep using Office whenever you want. It will cover these topics:
- Getting your files into your Google Drive.
- Installing Awesome Drive to to launch MS Office files from Google Drive.
- Installing the Google Drive Plugin for MS Office to open/save files into your Google Drive from within Office
1. Get your files in your Google Drive.
Use Google Drive to hold your files. This makes them accessible anywhere, and if your school is a Google Apps for Education (GAFE) school, you will have unlimited file storage.- Open the Chrome Browser. Log into your Google account, and go to your Google Drive.

- Click the NEW button and choose Folder. Name the folder something like "My Documents" and click Create.

- Double-click your newly created folder to open it. It should appear empty.

- In the top right corner of the screen, click the gear icon and choose Settings. Then UNcheck the Convert Uploads option.

- Time to add your files. Shrink your Chrome Browser so it only takes up a portion of your screen. In your computer file system, find the folder that holds your files, and drag it into the Google Drive.
For example, in the picture below, I dragged my My Lesson Files folder into my Google Drive.
If this folder has a lot of files, it could take considerable time to upload these files. However, while you are waiting, you can go on to the next step.
2. Get the Awesome Drive Chrome Extension
Awesome Drive is an extension for the Google Chrome Browser that lets you use MS Office to edit office files in your Google Drive. This seems like a no-brainer, but compare these work-flows:
Without Awesome Drive.
- Find your Word file in your Drive
- Download it to your desktop
- Double-click it to edit it with MS Word.
- Save the document
- Re-upload the saved document into your Drive
- Delete the old copy out of your Drive.
With Awesome Drive
- Find your Word File in your Drive
- Click it to edit it in MS Word
- Save it.
Much simpler!
Follow these steps to install Awesome Drive:
- Go to the Awesome Drive page in the Chrome Web Store and click Add to Chrome.

When the warning pops up, click Add Extension. - Return to your Google Drive. If you will get another confirmation page, click Allow.
Once the extension is added and your files are uploaded, you can enjoy MS Office compatibility with Google Drive. Here's how: - Switch your Drive to display in List View mode (to show a list of files, as opposed to a Grid of tiles).
- Hover over one of your MS Office files to see a new icon. (W for Word, X for Excel, etc.)

- Click that new icon. This will open MS Word on your computer and let you edit the file.
You will probably get a warning, so click Yes.
Your file will open in whichever version of MS Word you have installed. - Edit as much as you like and click Save

Your file will save into the Google Drive automatically.
Note: On my system, I had to disable "Protected View" for files to save properly. If downloaded Office files always open in "Protected View," turn this off by going to File > Options > Trust Center > Trust Center Settings > Protected View and UNchecking "Enable Protected View for files originating from the Internet."
3. Open and Save to Drive from within Office (Windows users only)
In MS Word (or Excel, or PowerPoint), you might go to File > Open and browse for a document to edit. Similarly, when you are done, you might go to File > Save As and save the file in your Documents folder or Desktop.Wouldn't it be great if you could go File > Open or File > Save As directly to your Google Drive? If you are using Windows, you can! Sorry, Mac users :( This will work with MS Office versions 2007 and later.
- Install the Google Drive plugin for MS Office. This is a program that you download and run on your computer.
- When you first open Word after installing the plugin, you will be prompted to sign into your Google Account. After that, you can Open and Save files straight to your Google Drive.
- Now when you run Word, Excel, or PowerPoint, you can directly open from and save to Google Drive. In Office 2013 or later, it is incorporated in the File > Open and File > Save menu. In Office 2007-2010, A new ribbon tab appears to do it for you. See samples below.


Pretty sweet!
4. Bonus extension: edit MS Office files within Google Drive
Usually, you can't directly edit Office files in drive, but if you install the extension Google Editing for Docs, Sheet, and Slides, then you can do light editing of your docs online. This is good for basic edits, such as editing or formatting text. It won't replace MS Office, but if you have old files that just need a little tweaking, this works great.
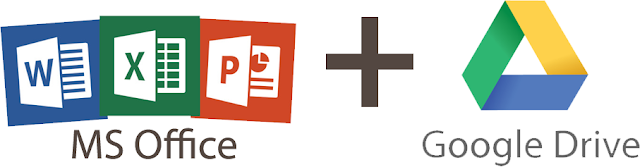






Comments
Post a Comment