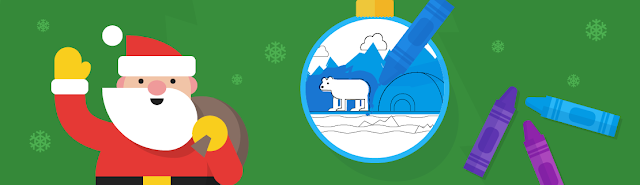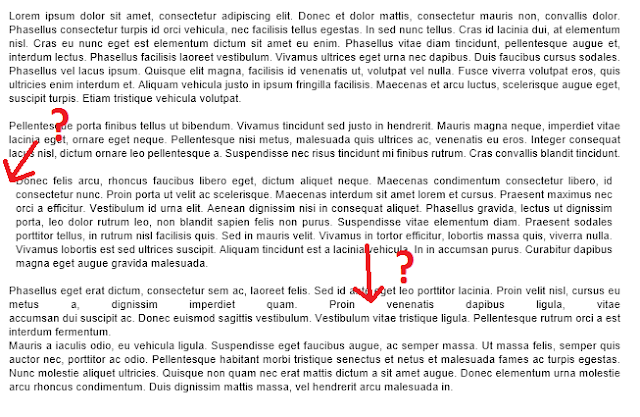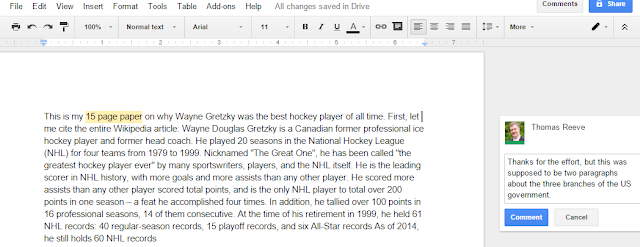Text Me Merry Christmas: 12 Days of Techmas, Day 14
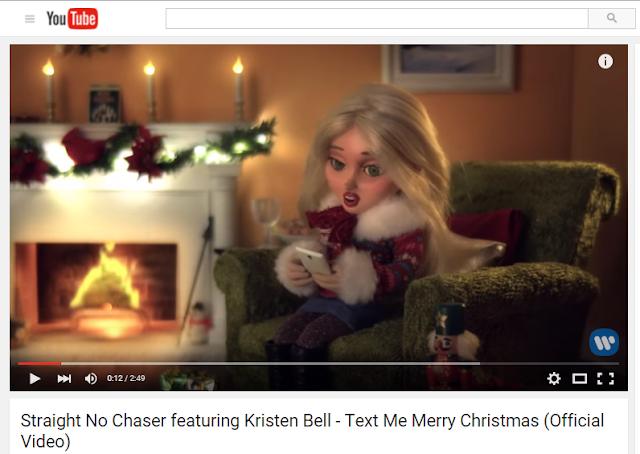
Bonus Tech Treat! A 21st Century Christmas Carol! Sleigh Rides? Sugar Plums? Partridges? If you feel like your traditional Christmas Carols are still living in the 1800s, take a moment to enjoy this new Christmas song that reflects the best of modern communication! Kristen Bell (of Veronica Mars and Frozen fame) and the a cappella group Straight No Chaser bring you " Text Me Merry Christmas" for your 2015 holiday pleasure! It's catchy, has a classic stop-motion video, and will warm the WiFi of your heart! Text Me Merry Christmas - YouTube Video BTW, it's perfectly safe to play in class, and students might get a kick out of it, too! Happy Holidays!